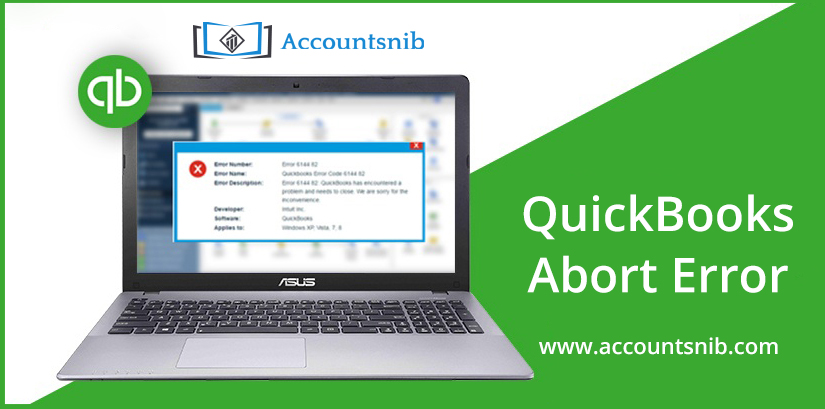The QuickBooks abort error is when we are unable to proceed with the transaction while the saving process is going on or changes are made in the company file if that time crashes then QuickBooks software asks the user to abort the running transaction and then restart the software. While working on QuickBooks it’s shut down automatically.
Following are the indications that you may notice before getting QuickBooks abort error:
- Internet connection variations.
- The performance of the computer and overheating issues.
- Insensitive Windows applications, including QuickBooks.
- Issues connecting with the other computers in the same network.
Causes of QuickBooks Abort Error
Missing or damaged INI files from QuickBooks.
- The hard drive may be fixed.
- Multiple computer networks would be set up on a single system to host QuickBooks.
- Using QuickBooks different versions on multiple user modes.
- Any incomplete QuickBooks update.
- If the antivirus software of the computer encounters QuickBooks.
- QuickBooks fix the issue.
- The folder where generally the file save may require some additional permission.
Steps to Resolve QuickBooks Abort errors in Multi-user mode.
Step 1: QuickBooks Install Diagnostic Tool
- Download QuickBooks Install Diagnostic tool by clicking on the link provided.
- Install the setup file.
- This file is saved locally on your desktop.
- Double-click on the setup files and install the program.
- Stop all the other applications from running as it may interfere with this procedure.
- Now, run the tool to repair the software.
- In case if it didn’t work for you then click on to the next solution.
Step 2: Restart & temporarily disable Antivirus
- Restart your computer system.
- From the Control Panel, temporarily disable your antivirus.
- Try to open your QuickBooks Desktop now and hope you won’t see QuickBooks Keeps Aborting error.
Step 3: Renaming the QBWUSER.INI file
- Check whether the folder is hidden or not.
- If it is hidden, then enable the hidden files and folders, so that you can view the QBWUSER.INI file.
- Browse for your QBWUSER.INI folder and right-click on it.
- Click on the Rename option
- Add .old at the end of the file name.
- Now, rename the EntitlementDataStore.ecml file.
- After you have made changes in the name for both the files, try to open the QuickBooks Company file.
- If you can easily open the other file but still facing some issues in opening the actual company files.
- Then, it is recommended that you copy this file in a separate folder and access this from that location. It should be a local folder that is a network location.